Untuk lebih mengetahui lembaga kursus kami silahkan klik disini
Panduan Dasar Autocad Untuk Pemula
Autocad adalah nama yang tidak asing lagi diantara nama-nama lain yang sering digunakan untuk merekayasa gambar 2 Dimensi dan 3 Dimensi, adalah program yang sering digunakan oleh profesional yang biasa bekerja atau pengusaha dalam menggambar bentuk-bentuk Spare Part Mesin, Rumah, Denah, dll bisa dilakukan di Autocad ini.
Ini adalah panduan dasar untuk pemula yang ingin mempelajari Autocad semoga bermanfaat.
Pengaturan Roadmap
Pengaturan pada AutoCAD akan tampak rumit pada awalnya. Tabel berikut ini berisi pengaturan dasar perintah yang harus anda gunakan untuk mengatur gambar anda, apa yang harus dilakukan, dan cara untuk melakukan itu..
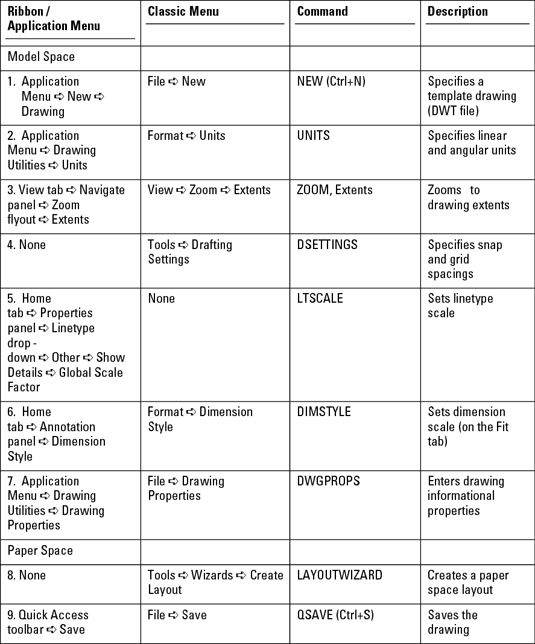
Jalan Pintas pada keyboard yang paling biasa digunakan
Sejak munculnya AutoCAD, metode satu input yang tetap konstan mengetik ke baris perintah. Tabel berikut berguna sebagai jalan pintas keyboard untuk AutoCAD.
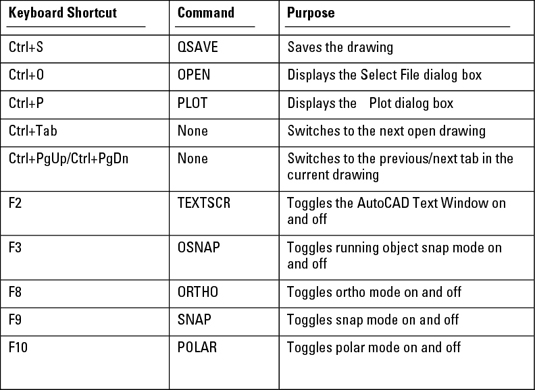
Skala dan Batas-Batas dalam Feet dan Inchi
Dalam AutoCAD, menetapkan batas yang benar memungkinkan anda menampilkan gambar kotak di atas wilayah kerja anda. Tabel berikut ini mencantumkan dimensi untuk ukuran kertas yang berbeda pada skala yang berbeda.
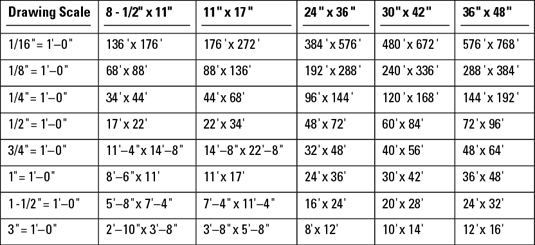
Skala and Batas-batas dalam Milimeter
Jika Anda lebih suka bekerja dalam milimeter, Anda masih ingin menetapkan batas anda dengan benar. Hal ini memungkinkan anda untuk menampilkan gambar kotak di atas wilayah kerja Anda, Berikut adalah dimensi untuk ukuran kertas yang berbeda pada skala gambar yang berbeda.
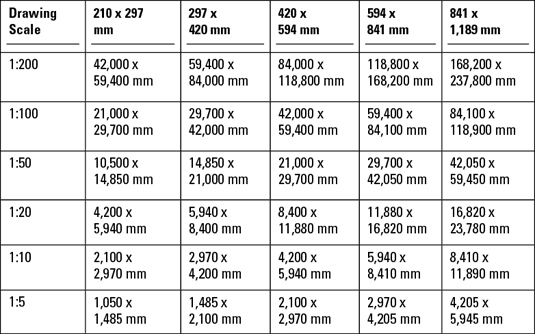
Menggunakan alat AutoCAD Menggambar sederhana
- Tidak ada yang sulit dalam menggunakan alat gambar AutoCAD. Mari kita coba langkah sederhana ini.
- Klik alat yang ingin anda gunakan pada ribbon. AutoCAD alat gambar pada tab rumah. Mari kita mulai dengan garis.
- Anda akan melihat input dinamis dekat pointer Anda. Ini akan memberitahu anda apa yang perlu anda lakukan selanjutnya. Sebagian besar alat gambar akan meminta anda lokasi titik. Kita akan belajar bagaimana masukan koordinat tepat nanti. Cukup klik di mana saja pada area gambar anda. Terserah anda.
- Sekali lagi, masukan dinamis akan memberitahu Anda apa yang harus dilakukan. Lokasi titik lain. Klik di mana saja lagi. Perhatikan bahwa informasi input dinamis juga ditunjukkan pada baris perintah.
- AutoCAD terus meminta Anda untuk lokasi titik. Klik lagi.
- Setelah Anda selesai menggambar segmen garis, tekan [enter] untuk menyelesaikannya. Banyak pengguna AutoCAD lain ingin menggunakan [spasi] sebagai alternatif.
- Sekarang mari kita coba untuk menggambar persegi panjang.
- Sama seperti menggambar garis, ia akan meminta Anda untuk lokasi titik. Klik di mana saja.
- Dan seperti alat baris, ia akan meminta titik berikutnya. Tapi jangan klik mouse Anda sebelumnya. Tekan panah pada keyboard Anda, atau klik panah kecil di sebelah 'tentukan titik sudut lain'
- Ini adalah bagaimana Anda bisa melihat opsi untuk membuat persegi panjang. Cara yang paling umum adalah mendefinisikan 2 poin, tetapi Anda juga dapat menentukan dengan menggunakan metode lain. Jika Anda melihat pada command line, Anda dapat melihat pilihan juga. Anda dapat menggunakan opsi dengan mengetik huruf di pilihan yang tersedia.
Cobalagi tapi sesuai yang dibawah ini
bidang layar kerja AutoCAD seperti terlihat pada gambar di bawah ini.

Jika terjadi suatu kesalahan pada saat anda melakukan proses menggambar di AutoCAD, dan anda ingin memulai kembali atau mengulang kembali, anda dapat menggunakan perintah Undo. Klik ikon Undo pada toolbar Quick Access, yang terletak di bagian atas jendela. Anda mungkin perlu untuk mengklik beberapa kali untuk membatalkan semua perintah sebelumnya.
Atau jika anda tanpa sengaja mengklik di area gambar, menampilkan menu shortcut, atau memulai perintah, anda selalu dapat membatalkan dengan menekan tombol Esc pada keyboard Anda.
Ok… jika sampai pembahasan ini anda sudah mengerti maka saya lanjutkan dengan pembahasan bagaimana cara memulai menggambar garis, serangkaian garis, dan sebuah objek.
- Menggambar garis, serangkaian garis, dan sebuah objek.
Dalam bahasan belajar dasar AutoCAD ini, anda belajar bagaimana menggambar garis, serangkaian garis yang saling terhubung dan sebuah abjek benda yang terbuat dengan garis. Di samping itu, Anda belajar bagaimana memilih dan menghapus garis.
Untuk memulai menggambar garis, anda dapat melakukan seperti yang jelaskan di bawah ini.
- Pada ribbon, Klik Home tab ➤ Draw panel ➤ Line.

- Tarik mouse ke gambar kosong. Sebuah kursor crosshairs muncul dengan tiga kotak teks. Kotak “Specify first point :” disebut prompt dinamis. Dengan prompt dinamis, anda dapat menjaga mata anda pada pekerjaan anda dan tidak perlu melihat ke bawah ke baris perintah. Perhatikan Jika prompt dinamis tidak terlihat, tekan tombol F12 untuk menyalakannya.

- Dua kotak teks yang lainnya menunjukkan lokasi (x dan y koordinat) dari kursor. Gunakan mouse untuk memindahkan kursor di sekitar dan melihat perubahan koordinat.
- Dalam gambar yang kosong, klik mouse untuk memilih titik awal untuk baris pertama Anda. Perubahan cepat yang dinamis untuk “Specify next point or”.

- Tarik kursor ke segala arah dan klik untuk memilih titik akhir baris Anda. Kotak teks lain muncul dengan informasi tambahan tentang garis. Anda dapat mengabaikan untuk saat ini.
- Tekan tombol Enter pada keyboard untuk mengakhiri baris. Anda telah menggambar baris pertama Anda!

Untuk memilih dan menghapus suatu garis
Sebelum Anda belajar cara menggambar serangkaian garis, memilih dan menghapus garis yang baru saja anda gambar.
- Pindahkan kursor di atas garis untuk menyorotnya, garis akan terlihat lebih gelap dan putus-putus.
- Klik mouse untuk memilih garis. Anda tahu itu dipilih ketika tiga seleksi persegi menangani muncul dan perubahan garis ke garis putus-putus.
- Tekan tombol Delete pada keyboard anda untuk menghapus garis. Sampai sini anda telah belajar bagaimana untuk memilih satu objek dan menghapusnya.
Untuk menggambar serangkaian garis terhubung
- Pada Ribbon, klik tab Home ➤ Draw Panel ➤ Line.
- Tarik mouse ke gambar kosong. Klik untuk menentukan titik pertama untuk baris.
- Geser kursor ke segala arah dan klik untuk memilih titik berikutnya garis anda. Anda telah menggambar garis pertama dalam serangkaian garis terhubung.
- Tarik mouse dan klik untuk menentukan titik berikutnya. Anda telah menggambar garis kedua dalam serangkaian garis terhubung.
- Lanjutkan untuk menyeret mouse dan klik untuk menentukan titik untuk menambahkan baris lagi.
- Bila Anda ingin mengakhiri rangkaian garis, tekan tombol Enter pada keyboard.
Untuk memilih dan menghapus serangkaian garis
Sebelum anda belajar bagaimana untuk menghubungkan serangkaian garis untuk membuat sebuah objek, menghapus garis yang baru saja anda gambar. Dalam langkah-langkah di bawah ini, Anda akan menggunakan kotak jendela pilihan untuk memilih semua baris pada saat yang sama.
- Pindahkan kursor di atas dan di sebelah kiri garis.
- Klik dan tahan tombol mouse saat anda tarik ke kanan dan ke bawah untuk membentuk kotak pilihan di sekitar garis.
- Klik ketika semua garis berada di dalam kotak. Setelah Anda mengklik, seleksi persegi muncul dan garis menjadi putus-putus.
- Tekan tombol Delete pada keyboard Anda untuk menghapus garis.
Untuk menghubungkan serangkaian garis untuk membentuk obyek.
- Pada Ribbon, klik tab Home ➤ Draw Panel ➤ Line.
- Tarik mouse ke gambar kosong. Klik untuk menentukan titik pertama dari garis.
- Geser kursor ke segala arah dan klik untuk memilih titik berikutnya dari garis.
- Lanjutkan menyeret dan mengklik untuk membuat beberapa garis lagi.
- Tepat setelah Anda memilih titik terakhir, tanpa menggerakkan mouse, anda hanya menggunakan keyboard dan mengetik “close“. Ketika anda mengetik perintah “close” yang muncul dalam kotak teks kecil di jendela.
- Tekan tombol Enter pada keyboard anda untuk menyelesaikan perintah “close“. Akhir dari baris terakhir yang anda gambar akan terhubung ke awal baris pertama anda. Metode langsung memasukkan perintah ke jendela disebut input bersifat dinamis. Hal ini lebih cepat dan lebih mudah daripada menggunakan baris perintah.

Pada kategori Kursus Komputer , fokus Kursus Komputer ini
diutamakan kepada pegawai dan karyawan dibagian TI dan pegawai yang
bersinggungan langsung terhadap penggunaan komputer didalam aktifitas
pekerjaannya. Kursus Komputer juga ditujukan kepada setiap pimpinan yang
ingin mengembangkan pengetahuannya seputar teknologi komputer dan
pengaplikasian komputer didalam membantu membuat sebuah kebijakan. Pada
kategori Kursus Komputer yang
kami sajikan, terdapat berbagai jenis Kursus Komputer yang
memiliki tujuan dan manfaat yang bervariasi disesuaikan dengan kebutuhan
perusahaan atau instansi.
Saat ini,
kebutuhan Kursus Komputer sangat
tinggi. Karena seiring dengan perkembangan jaman dan teknologi, hampir setiap
aktifitas pekerjaan menggunakan komputer sebagai alat bantu utamanya. Selain
itu, perkembangan internet juga menjadi salah satu hal yang membuat kebutuhan
untuk menguasai komputer dan internet semakin tinggi. Kursus Komputer ini
dapat menjadi sebuah solusi untuk meningkatkan kinerja karyawan sehingga dapat
memberikan pengaruh yang baik dalam kemajuan perusahaan.
Kategori Kursus Komputer yang kami sajikan dibagi
menjadi beberapa kriteria Kursus Komputer, antara lain: Kursus Komputer Administrasi Perkantoran, Kursus Komputer Teknisi Komputer & Jaringan Komputer, Kursus Komputer Desain website & Pemrograman Sistem Informasi
Berbasis Web, Kursus Komputer Desain Grafis
& Multimedia dan Kursus Komputer Manajemen IT.
Selain kriteriaKursus Komputer tersebut, kami akan terus mengembangkan
kriteria Kursus Komputer yang lain seiring dengan perkembangan
teknologi komputer.
Kategori Kursus Komputer
Dibawah ini adalah
beberapa menu Kursus Komputer yang
dapat anda pilih sesuai dengan kebutuhan anda.
1. Kursus
Komputer Administrasi Perkantoran
Kursus
Komputer perkantoran Ms Office
Kursus Komputer isasi kearsipan
Kursus Komputer akuntansi
Kursus Komputer Pengelolaan data statistik
Kursus Komputer Internet & E-Office
2. Kursus
Komputer Teknisi Komputer & Jaringan Komputer
Kursus
Komputer Teknisi Komputer Dasar
Kursus Komputer Teknisi Komputer Lanjut
Kursus Komputer Traffic Management With Cisco
Kursus Komputer Traffic Management With Mikrotik
Kursus Komputer Jaringan Komputer Berbasis Linux
Kursus Komputer Jaringan Komputer Berbasis Windows
3. Kursus
Komputer Desain website & Pemrograman Sistem Informasi Berbasis
Web
Kursus
Komputer Web Design Level 1(Photoshop, Flash)
Kursus Komputer Web Design Level 2 (Dreamweaver, CSS, Javascript)
Kursus Komputer Web Master
Kursus Komputer Building Web with CMS
Kursus Komputer PHP Programming & MYSQL basic
Kursus Komputer PHP Programming & MYSQL Advanced
4. Kursus
Komputer Desain Grafis & Multimedia
Kursus
Komputer Desain Grafis & Multimedia
Kursus Komputer Editing Video
Kursus Komputer Desain Grafis (Photoshop,Corel Draw & Page
Maker)
Kursus Komputer 3D Animation
Kursus Komputer Macromedia Flash
5. Kursus
Komputer Manajemen IT
Kursus
Komputer Project Management With MS. Project
Application
Kursus Komputer Management Information System
Kursus Komputer System Analyst and Design
Kursus Komputer Customer Relationship Management
Kursus Komputer IT Governance
Kursus Komputer IT Risk Management
6. Kursus
Komputer Desain Arsitektur
Kursus Komputer Autocad 2
dimensi
Kursus Komputer Autocad 3 dimensi
Kursus Komputer 3Ds MAX
7. Kursus
Komputer Bahasa Pemrograman
Kursus Komputer Adobe
Premiere,
Kursus Komputer Borland
Delphi,
Kursus Komputer MYOB
Kursus Komputer S.A.P.
Kursus Komputer Visual
Basic
Kursus Komputer SQL
Server
Kursus Komputer Clipper
Kursus Komputer PHP
Kursus Komputer Web
Design
Kursus Komputer Dream
Weaver
Kursus Komputer CC++
Kursus Komputer Java
Kursus Komputer Java
Script
Kursus Komputer SPSS
Kursus Komputer Oracle
Kursus Komputer VB.net

























0 Komentar