Anda mengontrol mana Brush tool bekerja dengan memilih ujung kuas dari ukuran (size) tertentu, bentuk (shape), dan kekerasan (hardness) (kegenapan (warna yang jelas), atau kekurangan itu (sedikit berbayang), sepanjang tepi ujung sekitar kuas/Brush). Ingat juga bahwaanda dapat menggunakan Brush dan alat melukis lain untuk membuat perubahan halus dalam warna yang ada.
Dengan memilih blending mode yang tepat dan opacity, Anda dapat mencampur warna lukisan ke dalam warna yang ada pada gambar anda. Membuat keputusan-keputusan dasar dari Options bar, ditampilkan untuk Brush tool.
Membuat keputusan utama tentang sifat alat melukis dari Option bar.
Seperti yang anda lihat pada gambar, Options bar memberikan Anda akses ke miniatur Brush panel, dari mana Anda dapat memilih ujung kuas, mengubah ukuran, orientasi, kebulatan (beberapa tips tentang kuas), dan menyesuaikan kekerasan hardness tepi kuas. (Hanya kiat kuas bulat menggunakan penyesuaian Kekerasan (hardness) di Options bar.)
Lima baris sampel ke kanan menunjukkan Hardness, dari 0% sampai 100% dalam 25% bertahap, semua menggunakan kuas 40 pixel. Peralatan kuas dapat menggunakan ujung kuas yang anda miliki dalam panel Brush - dan anda dapat menyesuaikan ujung kuas dalam berbagai cara.
Anda benar-benar sudah siap untuk melukis di Photoshop ! Pilih warna foreground, pilih ukuran kuas yang anda inginkan, putuskan seberapa keras atau tidak harus jelas ujung-ujungnya, ubah blending mode dan opacity (jika diinginkan), dan tarik alat dalam gambar anda. (Dan, mungkin terbaik dari semua, tidak ada terpentin yang diperlukan untuk membersihkan -. Hanya beralih alat di Toolbox).
Ketika Anda bekerja dengan menggunakan alat kuas, selalu ingat bahwa ujung sikat yang dipilih diterapkan sebagai rangkaian tayangan individu, yang disebut kasus. Pertimbangkan sebuah contoh untuk menjadi kesan tunggal ujung kuas, seperti menekan pena sekali pada selembar kertas - meninggalkan satu titik.
Lihatlah perbatasan luar dalam gambar ini. Ubahlah nilai Spasi Kuas (di panel Brush utama, buka melalui menu Window Photoshop). Di kiri atas, jarak diatur ke default 25% dan hasil garis kontinyu.
Di sebelah kanan atas, Spasi diatur ke 67%, dan ujung kuas individu yang terlihat seperti lingkaran yang tumpang tindih. Di sebelah kiri bawah, Spasi diatur ke 133% - ini adalah pengaturan yang mungkin anda gunakan untuk garis putus-putus dan setiap contoh ujung kuas terlihat secara individual.
Mengubah Spacing membuat contoh ujung kuas individu terlihat.
Jika anda tahu bahwa anda memiliki kursor diatur untuk menunjukkan ujung kuas, tetapi anda melihat garis bidik kecil kecil sebagai gantinya, periksa Caps Lock pada keyboard anda. Matikan Capslock pilih kursor yang tepat dan ukuran kuas untuk menggunakan alat kuas.
Ketika anda mengubah pengaturan pada Options bar Brush tool Opacity, Anda mengubah tampilan stroke secara keseluruhan. Mengubah pengaturan Flow (juga pada Options bar), di sisi lain, perubahan jumlah warna diterapkan dengan masing-masing instance dari ujung kuas.
Ketika aliran berkurang dan jarak diatur ke kurang dari 100%, daerah tumpang tindih setiap contoh brush tampak lebih gelap (atau lebih terang ketika melukis dengan, misalnya, hitam putih).
Salah satu item terakhir di bar Pilihan untuk alat Brush sekilas layak. Di sebelah kanan bidang Arus adalah tombol Airbrush. Ketika Airbrush pada tombol berubah gelap, nilai Arus mengambil lebih banyak makna.
Ketika Anda melukis dengan Brush di Airbrush modus dengan pengaturan aliran (flow) berkurang, hentikan kursor dengan tombol mouse ke bawah memungkinkan warna untuk membuat menjadi lebih buram seperti jika anda menggunakan airbrush nyata. Anda dapat menggunakan Airbrush baik sebagai seniman airbrush tradisional dan untuk mensimulasikan cat semprot. Anda dapat melihat kedua dalam gambar ini.
Airbrushing dan lukisan semprot dengan opsi Airbrush untuk Brush tool.
Jika komputer Anda memiliki prosesor dan kartu video yang mendukung OpenGL menggambar, anda dapat memutar gambar pada layar untuk lukisan mudah - tidak memutar kanvas, tetapi memutar gambar pada layar! Hal ini dapat menjadi lebih bagus untuk fine-tuning lapisan masker atau melakukan tugas-tugas lukisan halus lainnya.
Menggunakan Putar View tool (bearada pada Handtool) memungkinkan anda untuk mengatur karya seni lukisan stroke anda yang paling nyaman. Sementara menyeret Putar alat View, panah merah di layar kompas selalu mengarahkan anda ke bagian atas gambar. Bila anda ingin gambar yang berorientasi kembali ke atas, cukup klik dua kali pada Rotate View tool icon di panel Tool.
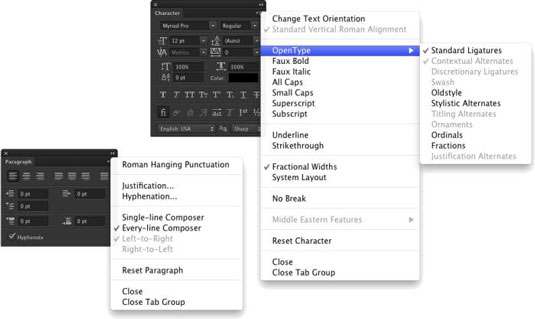
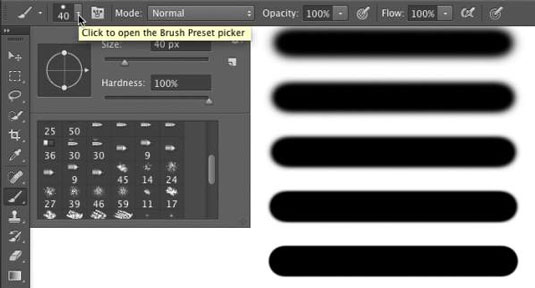




















0 Komentar